How To Create A Blog Lists Page On Squarespace
How to Start a Blog with Squarespace (2021)
This post may contain affiliate links. We may receive a commission for purchases made through these links (at no cost to you, of course! 🙂)

If you're thinking about starting a blog, you might be feeling a bit overwhelmed with all of the different platforms and resources and checklists and workbooks and things you should and shouldn't be doing…
But fear not! This blog post is a simple explanation of how to create your blog using Squarespace.
If you're not sure what Squarespace even is, it's basically a platform where you can easily build a website. You just sign up, choose a template, do a bit of simple DIY design and start blogging.
Squarespace is so good because it's simple enough for the DIY user to start blogging with, but it's also robust enough to keep up with your growing business (for when you go big time, ya know?!)
If you've been to this blog before, then you'll probably know that we're diehard Squarespace fans. We have so many blog posts about Squarespace (tutorials on how to do just about everything) that you could probably build your blog or website using resources from this blog alone — I know many people who have!
We even sell Squarespace Template Kits that help you build and launch your Squarespace webiste.
We know Squarespace really well, so you can go ahead a take our word for it: Squarespace is going to be your best option for easily starting a gorgeous and simple to use blog, or, you can check out some of our relevant posts if you need more convincing…
-
Why I Recommend Squarespace for Small Business Owners
-
Squarespace vs Wordpress
Blogging in Squarespace 7.0 vs 7.1
Setting up a blog in Squarespace literally couldn't be much easier, so let's get into it.
But before we start, it's important for you to know if your website is on Squarespace 7.0 or Squarespace 7.1 .
While the Blogging features works pretty similarly, there's a few differences. Not sure what version you're using? Use this guide to find out. Then once you know, you can follow the appropriate instructions below!
Creating a Blog
To start a Blog in Squarespace 7.0 or 7.1:
-
click on PAGES in your website sidebar
-
then click + the plus icon to add a new page in you main/primary or not linked navigation
-
choose Blog
Depending on your version, it might look a little big different than the screenshots below, but the steps are the same!
Click on the new blog page in your pages panel to open up the blog interface. You'll see something like this. This is where all of your blogging will happen!


Program your Blog Page Settings in Squarespace 7.0 and 7.1
First, click on the little Cog next to your Blog Title to check all of your blog settings.


-
Most of these settings you can just leave as is. But, it's good to know that there are a lot of settings in here, and further down the track you might need to adjust something.
The main settings that you might want to check are:
-
GENERAL
URL SLUG
You'll want to make sure this is something simple like /blog or /posts as it will show up in your URL for every blog post. (Don't name it after a category as we can add all categories to this blog later)
-
SEO
SEO DESCRIPTION
I recommend adding an SEO description to your blog — this is the description that people will see when you blog shows up in Google (you will see a little Google preview when you write your description). Just write a sentence or two about what your blog is about.
-
ADVANCED
POST DISPLAY (only in Squarespace 7.0!)
When people land on your blog, do you want them to be able to see the full post or just an excerpt of the post? Most people choose except here, so the visitor can land on the main blog page and see blog thumbnails + excerpts, get a feel for each post and then choose which post they want to read from there, rather than seeing the full contents of the most recent post. You can toggle this on and off later if you're not sure what the difference is.
MANAGE TAGS / CATEGORIES
While we add Tags and Categories to the actual blog posts, you can manage all of your tags and categories in this blog settings section. For example, if you wanted to delete an entire category, instead of going through each blog post to delete it, you could remove it all at once here.
The rest of the settings in the blog settings panel are less important when you're just starting. But remember that they are there if you do need to go back to them in the future.
If you've adjusted these settings make sure to hit save when you're done!
Adding a Blog Post in Squarespace 7.1
Click on the little + sign to add a new post

A new post will automatically appear and open up, it will look something like this:

You can directly edit the post Title and Body text, by just clicking on the areas and typing! Easy, right?
The cool thing about Squarespace Blogs is that they're completely editable in that you can add ANY blocks you want to. Images, videos, text, buttons, spacers, and then you can move those around too in any layout you want. It makes the blog posts really easy to edit and fun because you can add a ton of different elements (rather than just having boring text!).
Editing your Blog Post Design in Squarespace 7.1
Aside from adding a ton of fun blocks and editing what that specific Blog Post looks like, you can also add design changes that populate throughly all of your posts.
Click on the small pencil/EDIT Icon in the top-right corner that will open up a panel of settings.


You can experiment with the design settings in this panel, but remember this will change ALL of your posts, not just the specific post you are on right now.
Editing your Blog Post Settings in Squarespace 7.1
To open up the settings for this specific blog post, you can either click on the COG in the top right corner, or you can go back and access the settings from you Blog panel (click on the three dots, click settings).


When you open up the settings you will get a pop up that looks really similar to the blog settings we were working on before, but this time it's settings for the specific post. You should access and check these settings every time you post a blog.

Let's use the sidebar to go through the important settings:
CONTENT
-
STATUS
If you click on Status you will see a whole list of options pop up. Choose if you want to publish now (this makes the post live on your blog), if you want to schedule (to automatically publish at a set time) or if you want to mark it for review (this is good if you have staff/authors). Just leaving it as a draft will leave it hidden from your live blog. -
TAGS + CATEGORIES
These are good for organizing your posts. I recommend adding categories so you can organize your blog. Tags are good for filtering categories if you have a ton of content, but not necessary, and you can leave them blank. -
COMMENTS ON/OFF
This is entirely up to you! You can change these for each individual post, and you can also turn them on or off site-wide in your regular Squarespace settings (settings > blogging > comments settings) -
DUPLICATE - a really handy duplicate feature, especially if you want to create Blog Post Templates
Options
-
There is a spot to add a Thumbnail Image
This is important and you'll want to add a Thumbnail Image for each post. These show on your blog page and wherever else you display your blog around your site or even social media. -
The Post URL
I recommend writing your own Post Url. It's good to keep these down to a few words. For example, you can see the difference in this post between the Blog Title and the Post URL. The Post URL is a more simplified version. -
The Excerpt
You should always write a blog excerpt. This can be used alongside your thumbnail image for a brief overview of what the post is about. But even if you don't display your excerpt anywhere on your site (I don't!) you should still write them because they are good for SEO!
Seo
-
There is a spot to add an SEO Description and Title Image
I generally leave the Title blank, as it will just pull the regular Blog post title and use that as the SEO title. For the description, I copy + paste my excerpt that we wrote over in the 'Options' panel.
Those are all of the main things I look at when adding a blog post. I don't generally change any settings under Social Image, Share or Location (in the top panel) but you should definitely check these so you are familiar with them. I do recommend sharing your posts on Social so you can use this "social" option if you want, but I personally share mine manually, not through this automatic push option. And if you do have a physical address for your store you can add it under Location, though I suspect most people reading this post won't have a physical store!
Editing the main Blog Page design in Squarespace 7.1
We've covered how to edit the Blog Post design and settings, but what about the actual main Blog page?
Luckily in Squarespace 7.1 this is super easy, just as easy as editing a regular page!
-
Click EDIT on the page like you would any other page.
-
You can add page sections above and below the Blog Post section which means that you can really create an awesome blog design.
-
You can edit the Blog page section by click the pencil/EDIT Icon and then playing with the settings. There are SO many options here so get creative and experiment with your Blog page design!


Editing the fonts/colors:
Once you have chosen a layout you like, you might be wondering where you can update the fonts and colors of your Blog page section on your blog page.
-
Make sure you are viewing your blog page
-
In your sidebar click on Design
-
Click on Fonts > Assign Styles then look for BLOG settings (these will change depending on what layout you chose for your blog, but there should always be some blog font settings in there. Save your chosen settings.
-
Go back to Design
-
click on Colors
-
Click Color Profiles
-
Click on the specific color profile you are using for your blog section
-
There might be some BLOG color settings in here you might want to update depending on the layout you chose
Adding a Blog Post in Squarespace 7.0
Click on the little + sign to add a new post

A new post pop-up will appear that looks something like this:
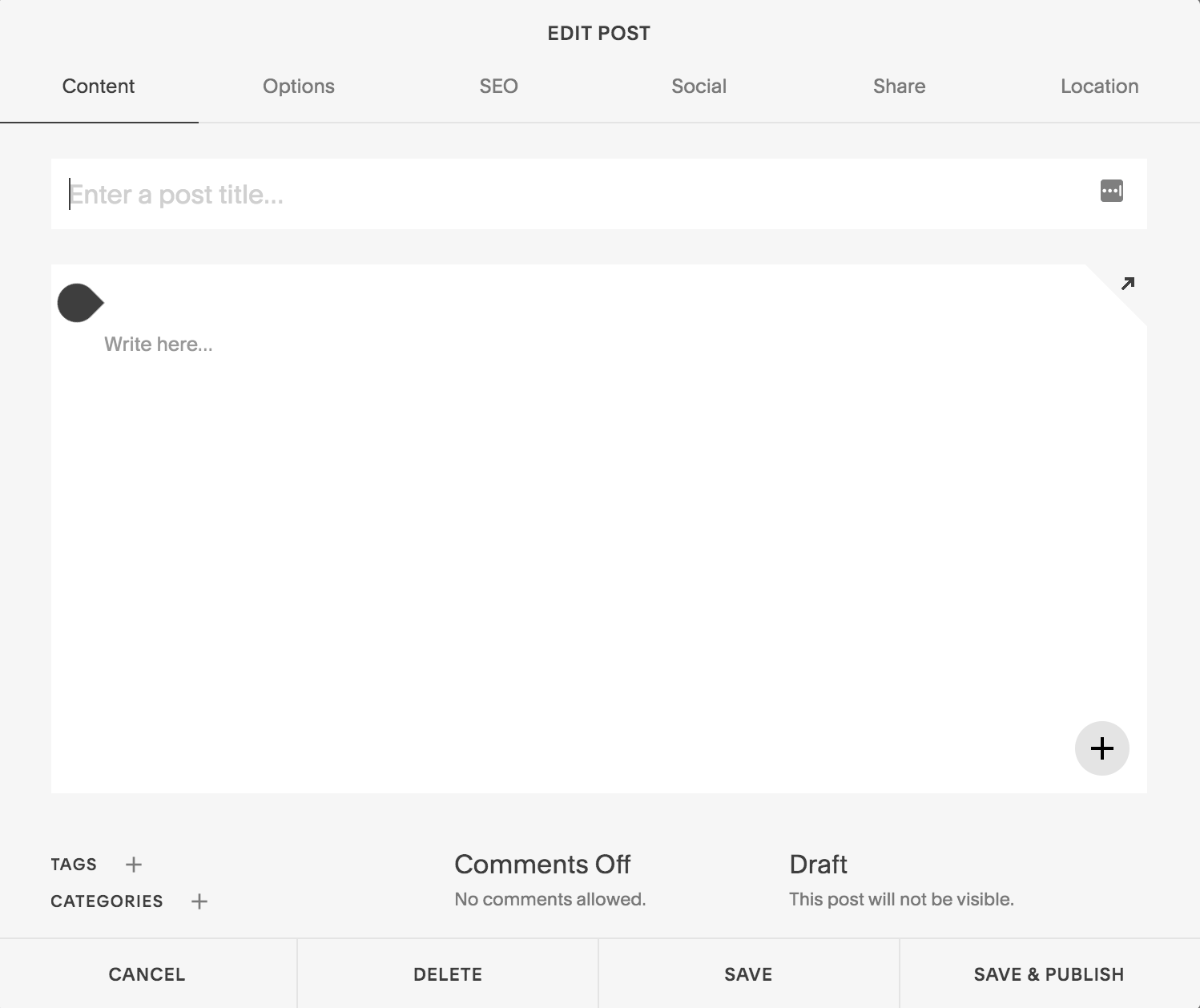
I love blogging with Squarespace because it's really intuitive. Most of the stuff in this pop-up is pretty self-explanatory. Eg "Enter Post Title…" well, go ahead and enter your post title there!
The big blank space where is says "write here…" is where you put your actual post content. The cool thing here is that you can actually put much more than text, you can add any blocks anywhere in the blog post like images, videos, audio. Just click on the little line that shows up and choose a block from the list that pops up! (I'll go into a bit more depth on how to actually visually design your blog posts later in this post)
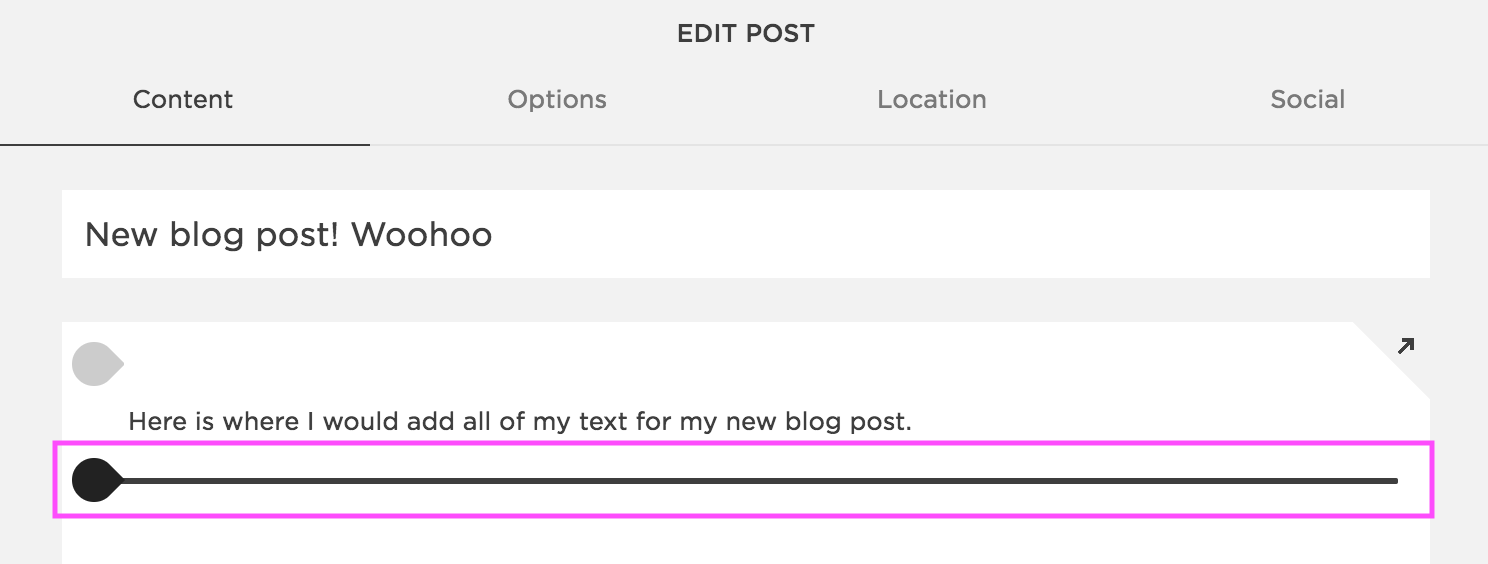

You can see at the bottom there are some more options.

-
You can add tags or categories.
These are good for organizing your posts. I recommend adding categories so you can organize your blog. Tags are good for filtering categories if you have a ton of content, but not necessary, and you can leave them blank -
You can toggle comments on or off
This is entirely up to you! You can change these for each individual post, and you can also turn them on or off site-wide in your regular Squarespace settings (settings > blogging > comments settings) -
If you click on draft you will see a whole list of options pop up. Choose if you want to publish now (this makes the post live on your blog), if you want to schedule (to automatically publish at a set time) or if you want to mark it for review (this is good if you have staff/authors). Just leaving it as a draft will leave it hidden from your live blog.
If you click OPTIONS in the top panel:
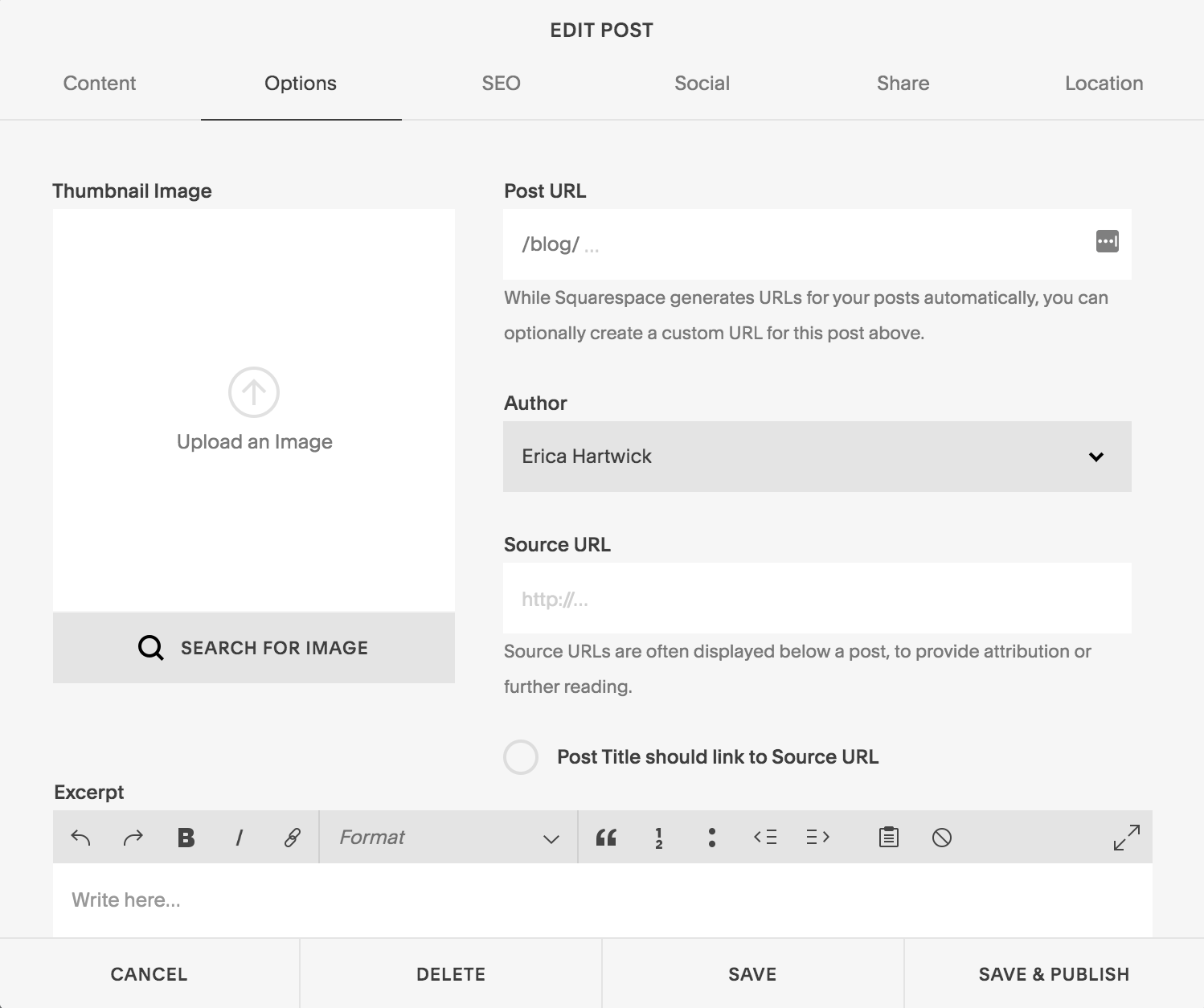
-
There is a spot to add a Thumbnail Image
This is important and you'll want to add a Thumbnail Image for each post. These show on your blog page and wherever else you display your blog around your site or even social media. -
The Post URL
I recommend writing your own Post Url. It's good to keep these down to a few words. For example, you can see the difference in this post between the Blog Title and the Post URL. The Post URL is a more simplified version. -
The Excerpt
You should always write a blog excerpt. This can be used alongside your thumbnail image for a brief overview of what the post is about. But even if you don't display your excerpt anywhere on your site (I don't!) you should still write them because they are good for SEO!
If you click SEO in the top panel:
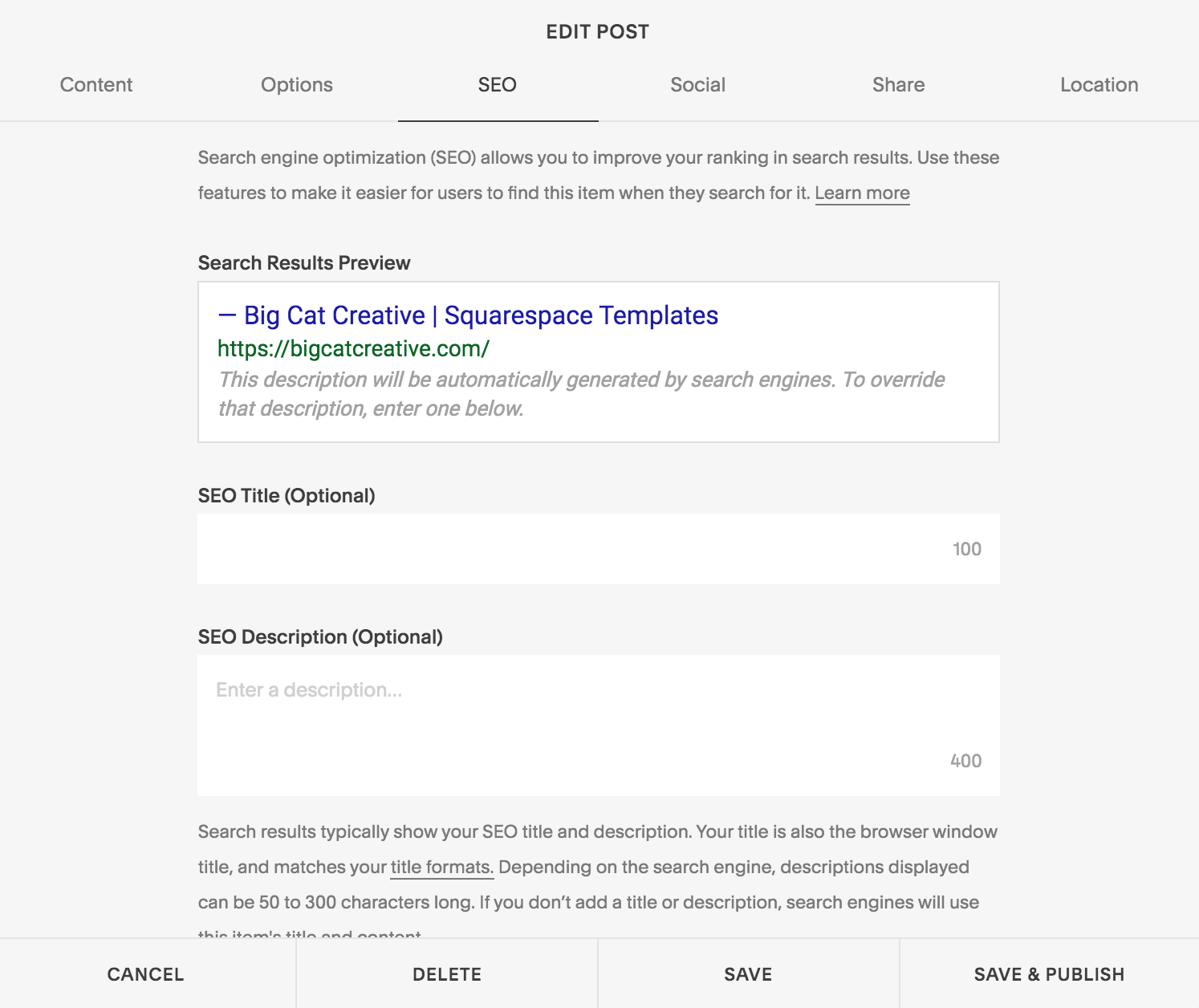
-
There is a spot to add an SEO Description and Title Image
I generally leave the Title blank, as it will just pull the regular Blog post title and use that as the SEO title. For the description, I copy + paste my excerpt that we wrote over in the 'Options' panel.
Those are all of the main things I look at when adding a blog post. I don't generally change any settings under Social, Share or Location (in the top panel) but you should definitely check these so you are familiar with them. I do recommend sharing your posts on Social so you can use this "social" option if you want, but I personally share mine manually, not through this automatic push option. And if you do have a physical address for your store you can add it under Location, though I suspect most people reading this post won't have a physical store!
Designing Your posts in Squarespace 7.0
In the section above we briefly talked about how you can add any blocks to any post, which is great!
I find it much easier to design my posts while I can actually see what they're going to look like, rather than in that small pop-up box we were looking at before.
So, after I have added all of the post settings like we just talked about, I hit 'save' (NOT 'save and publish', so it's still a draft).
Then after you click 'save' the pop-up will close and the blog post will show up in your list of posts on the left, as a draft.

Now you can click on the post name and it will open a preview of the post on your page.
Note: this can be a bit glitchy sometimes, if it's not doing anything when you click on the post, just refresh and click on it, now it should work!
Now you can see you post preview on your page, you can hover over the post and click edit here

Once you click edit, you'll be able to edit any of the content and add any images/blocks etc. I much prefer to edit my blog posts like this so I can see what it will actually look like when I publish it! Go ahead and add any blocks you want, and what you're looking at now will look exactly like that when it's published!
Editing your main blog page in Squarespace 7.0
So now you know how to add and edit and individual post, you'll want to edit your blog page.
The way that this blog page looks depends a lot on the template you chose in the beginning, so it's a little bit hard to show you how to do this exactly, since I'm not sure which template you're using.
To view your blog page, you need to navigate out of your blog and back to pages in the sidebar, the click on the blog page again. It will automatically take you to your blog landing page, rather than a post.
You'll need to have some live posts before you can really start designing anything, if you don't have any live posts yet, the blog page will be blank!
-
Blog page intro
While you're looking at the blog post page, hover your mouse around the top of the page and you will probably see intro (again, this depends on your template). Here you can add any text you want, eg "Welcome to the Blog!" and maybe a list of blog categories. -
Site Styles
One way to edit your blog page (and your blog posts) fonts, colors and some other settings in every template is through the Site Styles. Navigate out of your blog and out of pages and head to Design and into the Site Styles.


Scroll down until you see settings for BLOG and start playing around with the settings there.
And that's about it! Crazy, huh? How easy is blogging with Squarespace? Once you get these basics down there are a lot of ways to progress and grow your blog on Squarespace. If you're looking for more info, check out all of my other Squarespace tutorial posts or you can head to squarespace.com where they have guides on everything to do with Squarespace.
You could also use one of our Templates!
If you're new to Squarespace or just want to set up a beautiful blog, I highly recommend these! They come with step by step video instructions on how to set the whole site up. Check out Blogette or Transient if you're a blogger, as these two Squarespace Templates were created especially for bloggers. Though, all of the templates have blog features, so you can easily add a blog to any of them!
If you liked this post, Pin it to Pinterest! 👇🏻
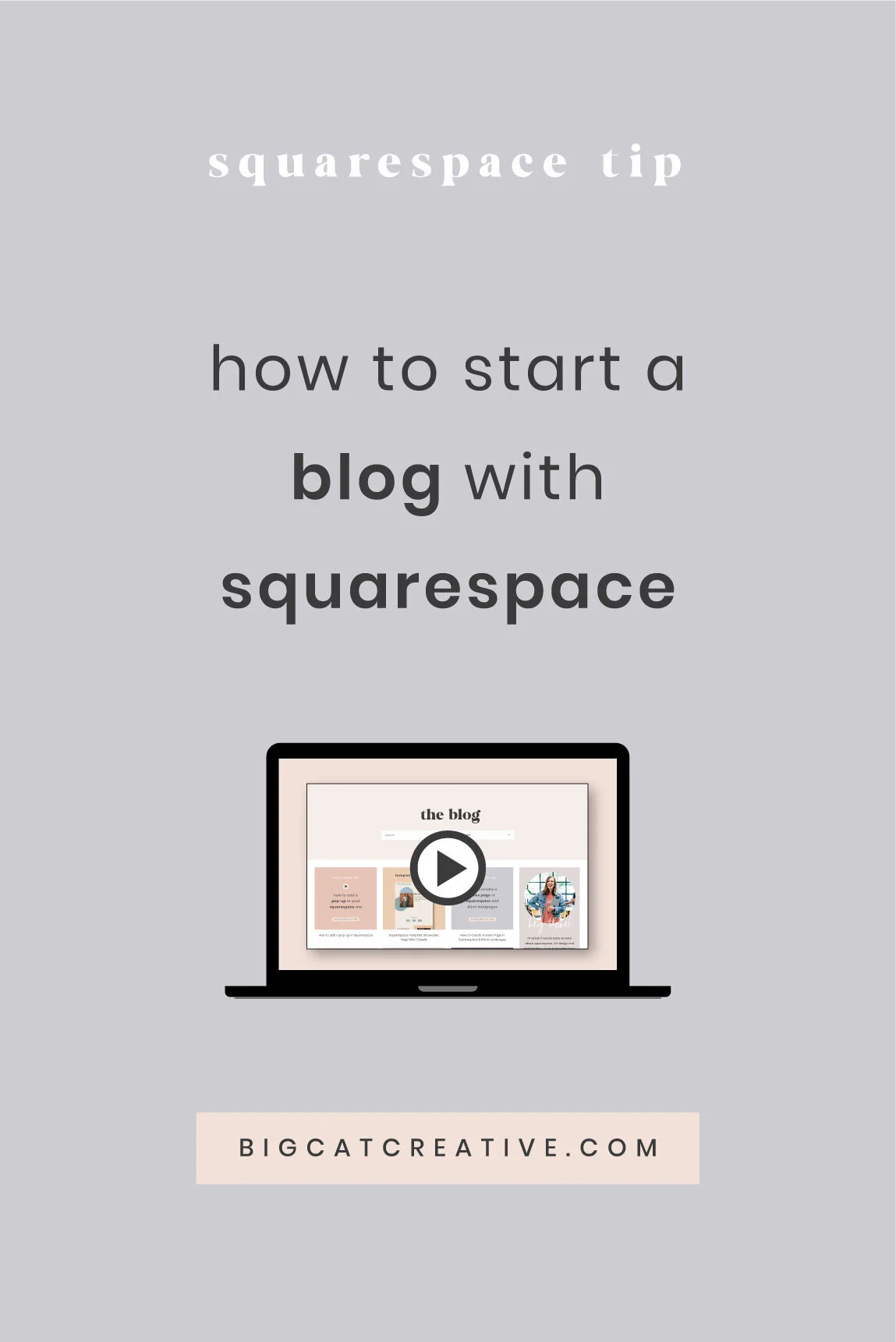
Related Posts
How To Create A Blog Lists Page On Squarespace
Source: https://www.bigcatcreative.com/blog/how-to-start-a-blog
Posted by: gregoryleighte47.blogspot.com

0 Response to "How To Create A Blog Lists Page On Squarespace"
Post a Comment